How-To Guides
Operating Managed Environments
All operations are available through Neptune’s Customer Portal. You can find the "DXP Cloud," which has a "Managed Environments" section in the portal.

Create a Managed Environment
-
Click the "+ ADD" button at the top of the Managed Environment list. You will be presented with a dialog for creating an Managed Environment.
-
Select the account to which the Managed Environment belongs to.
-
(If empty, contact sales@neptune-software.com)
-
-
Select the version DXP Open Edition [Planet 9]. Choose the latest if you don’t require another specific version.
-
Select desired region.
-
Select desered Compute SKU
-
Select desered Operation Plan
-
Select desered Database SKU
-
Specify a domain name. Must be DNS compliant.
-
Specify a name.
-
Specify the initial password for your admin user.
-
This is the admin user used to authenticate on the DXP Open Edition [Planet 9] Managed Environment that you’re creating.
-
The password can be changed at a later time via the cockpit of the Managed Environment itself.
-
-
Confirm your authority and press "create Managed Environment."
-
At this point, the dialog will close.
-
-
The new Managed Environment will be visible in the Managed Environment overview.
-
You will receive an email once the provisioning of your Managed Environment has been completed.
-
Based on the load and availability, the provisioning can take between 2 to 10 minutes to complete.
-
-
At this point, your Managed Environment is ready to use.
View Managed Environment Details
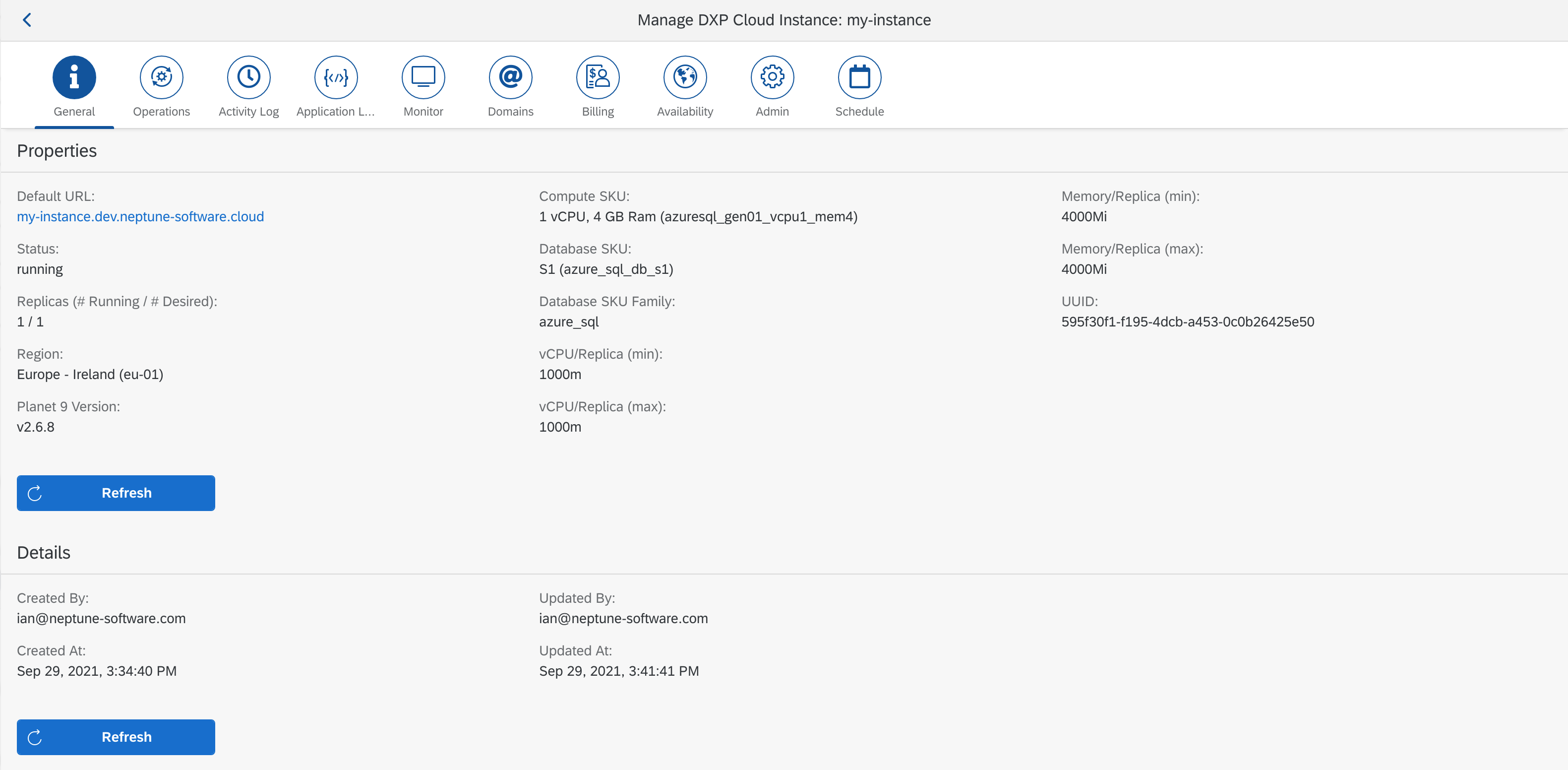
-
Go to "Manage Managed Environments."
-
Click on the row of your Managed Environment to open the detailed view.
-
Click on the name of your Managed Environment to access your Managed Environment’s cockpit.
Consult Application Log
-
Got to your Managed Environment details.
-
Click "Application Log."
-
Choose your time window, then hit "refresh"
Consult Monitor
| Experimental feature |
-
Got to your Managed Environment details.
-
Click "Monitor"
-
Choose your time window and desired metric, then hit "refresh"
Scale Replica Size
| You can only change the replica size when the Managed Environment status is "running" |
-
Got to your Managed Environment details.
-
Click "Operations"
-
Select the desired "New Compute Replica Count" under the "Scale" section.
-
Click Scale
-
Scaling has started at this point.
Scale Compute SKU
| You can only change the Compute SKU when the Managed Environment status is "running" |
| Changing Compute SKU will result in a short downtime (~30s) |
-
Got to your Managed Environment details.
-
Click "Operations"
-
Select the desired "New Compute SKU" under the "Scale" section.
-
Click Scale
-
Scaling has started at this point.
Scale Database SKU
| You can only change Database SKU when the Managed Environment status is "running" |
| Changing Database SKU might cause temporary database performance degradation. |
-
Got to your Managed Environment details.
-
Click "Operations"
-
Select the desired "New Database SKU" under the "Scale" section.
-
Click Scale
-
Scaling has started at this point.
Restore Database
| You can only restore your database up till 7 days back in time. |
| You can only restore database when the Managed Environment status is "running" |
| Restoring your database to a point in time might cause temporary database performance degradation. |
| Don’t restore your database back to a point in time before doing an Open Edition version upgrade. This can cause the DXP Open Edition Managed Environment to misbehave. |
-
Got to your Managed Environment details.
-
Click "Operations"
-
Select the desired time your would like to restore to under the "Restore Database" section.
-
Click "Restoure Database"
-
Confirm
-
Restoration has started at this point.
Change Operations Plan
-
Got to your Managed Environment details.
-
Click "Operations"
-
Select the desired "New Operation Plan" under the "Plan" section.
-
Click "Switch Plan"
-
Confirm.
Stop
-
Got to your Managed Environment details.
-
Click "Operations"
-
Click "Stop" under the "Start/Stop" section.
Start
-
Got to your Managed Environment details.
-
Click "Operations"
-
Click "Start" under the "Start/Stop" section.
Delete
| All data will be lost once deleted! |
-
Got to your Managed Environment details.
-
Click "Operations"
-
Click "Delete" under the "Delete" section.
-
Confirm by typing in the Managed Environment name.
Upgrade version
| You can only upgrade the version when the Managed Environment status is "running" |
| The Managed Environment will not be accessible during the migration. |
-
Got to your Managed Environment details.
-
Click "Operations"
-
Select the desired "New Version" under the "Upgrade" section.
-
Click "Start Upgrade"
-
The upgrade has started, this usually takes about ~5 min. You will receive an email once ready.
Add custom domain
| You need access to configure your domain’s DNS records and have a valid TLS/SSL Certificate + Private Key at hand. |
Update your DNS
Create a CNAME record with your desired host, pointing to the URL of your tenant. The TTL is free to choose from.
Using the example, you add a CNAME record for the domain "mycompany.com", with "myapp" as value for the host and "myenvironment.neptune-software.cloud" as the value for the destination.
The exact instructions depend on your domain registrar or DNS server.
Configure the domain and TLS on your Managed Environment
-
Got to your Managed Environment details.
-
Click "Domains"
-
Click "Add"
-
Enter your configured domain from step 1 (e.g., "myapp.mycompany.com")
-
Enter your TLS Certificate.
-
Enter your TLS Private Key.
-
Click "Add"
-
-
The custom domain is added.
-
At this point, the Managed Environment is also accessible via your custom domain (e.g., "myapp.mycompany.com").
| In case you have any intermediate certificate(s) in addition to your main TLS certificate, you can copy both your main and your intermediate certificate(s) in the "TLS Certificate" field. |
Schedule shutdown of an Managed Environment
-
Got to your Managed Environment details.
-
Click "Schedule"
-
Specify the desired daily time for the Managed Environment to shut down in HH:MM format (24h) in your local time.
-
Click "Confirm Schedule".
| We guarantee that the Managed Environment is never stopped, earlier than scheduled, but there can be a delay of 10-20 minutes compared to the set date and the actual time that the Managed Environment is stopped due to eventual consistency constraints. |