Neptune Mobile Build Service user interface at a glance
The main page of the service consists of two panes:
- Builds pane
-
Displays all the builds associated with each account assigned to your user. Here, you can conveniently add, access and manage the various builds created within your accounts. This pane provides an organized overview of your existing builds, facilitating easy tracking and administration.
- Certificates pane
-
Houses all the uploaded certificates for the supported platforms. Within this pane, you can upload, view and manage the certificates that have been associated with each account assigned to your user.
Creating a new build
Steps
-
In the Neptune Mobile Build Service, select New Build
A dialog will open that requires inputs from the user:
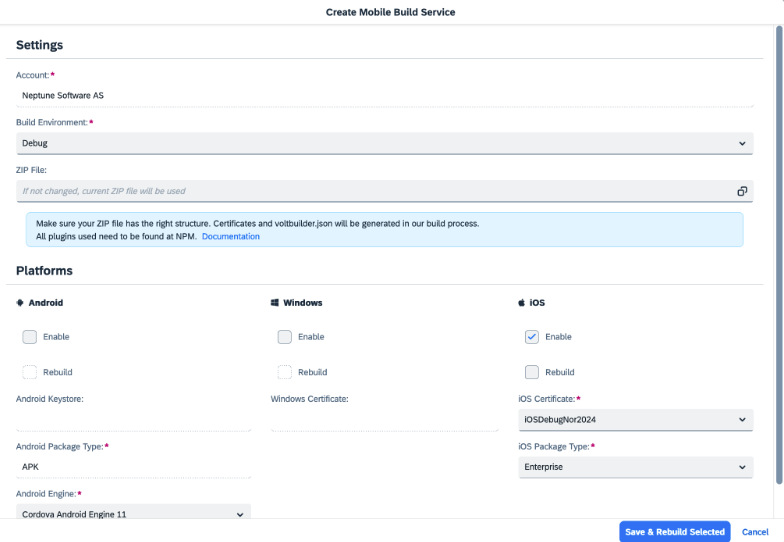
Settings
In this tab, you configure the basic settings of the build.
In Account, you assign in which account the build should be place in.
In Build Environment, you specify the purpose type of the build (Release or Debug).
In ZIP File, you upload the (.zip) file you want to work with.
Platforms
In this tab, you can select the desired platforms for which you want to create a build for.
By selecting Enable, you choose the corresponding platform.
For Android:
- Android Keystore
-
Choose an Android certificate.
- Android Package Type
-
Select the type of Android app distribution. There are two common package types: APK (Android Application Package) and Bundle (Android App Bundle ).
- Android Engine
-
Select the version of Cordova Android Engine.
For Windows:
- Windows Certificate
-
Choose a Windows certificate.
For iOS:
- iOS Certificate
-
Choose an iOS certificate.
- iOS Package Type
-
Select the type of iOS app distribution. There are three common package types:
-
Ad Hoc - Distribute apps for testing.
-
App Store - Distribute apps to the App Store. If this option is selected, the .ipa file generated by the Mobile Build Service can be used in the process of publishing the app to the App Store.
-
Enterprise - Distribute apps for internal use.
-
Adding your certificate
-
Select Certificates.
-
Press Create.
Each platform requires specific files that you must have prepared, along with certain inputs.
For Android:
-
Alias
-
Alias Password
-
Keystore File
-
Keystore Password
For Windows:
-
Package File
-
Package Thumbprint
-
Publisher ID
-
Password
For iOS:
-
Mobile Provision File
-
P12 File
-
Password
Read Key Creation for Android, iOS and Windows for more information regarding on how to generate these certificates for each platform.
Build properties
Once a build is uploaded in the Neptune Mobile Build Services it will be displayed in the Build pane with information regarding the status, logs, build history and more.
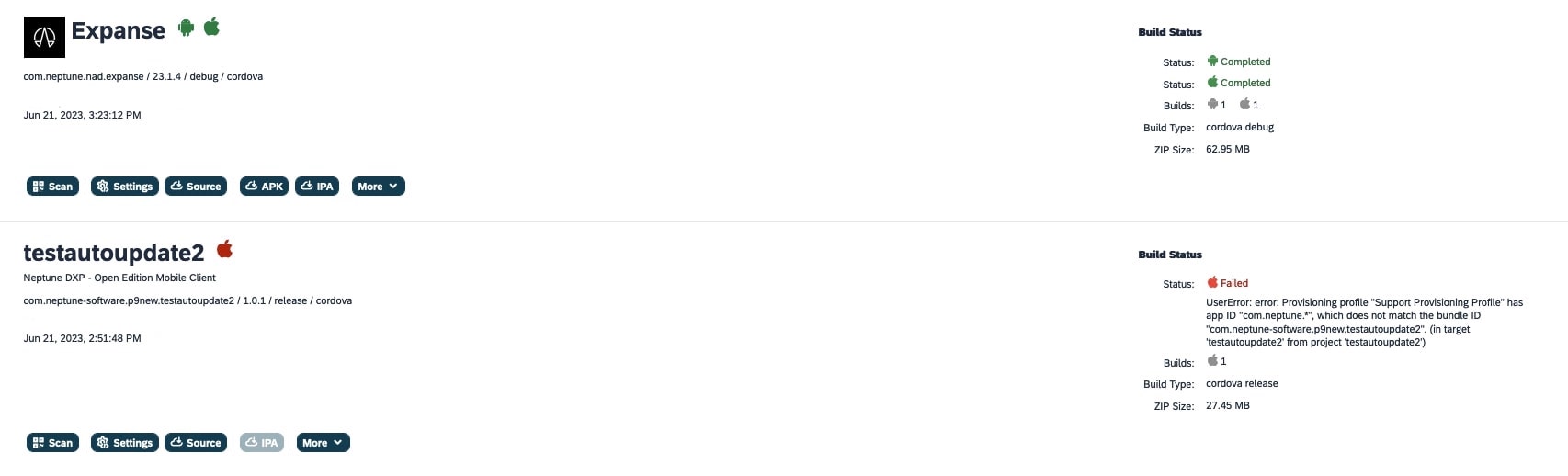
- Scan
-
When you scan the QR code, a message box will open, containing a QR code that directly downloads the application onto your device.
- Settings
-
Implements a similar dialog as the New Build, allowing you to save and rebuild the selected build whenever you modify its properties.
- Source
-
Downloads a (.zip) containing all type of application files into the device/computer you are currently using.
- More
-
Opens a dialog containing the information, the logs and other options for the build.
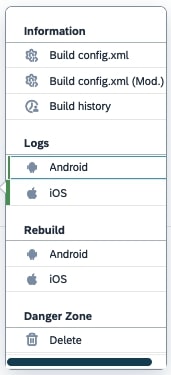
| It is essential to note that in case of a failed build, you can access the logs and the config.xml file to track down the errors and diagnose the issue. |