Shell bar
The shell bar is the uppermost part of the user interface. It is always visible and gives access to various actions and functions.
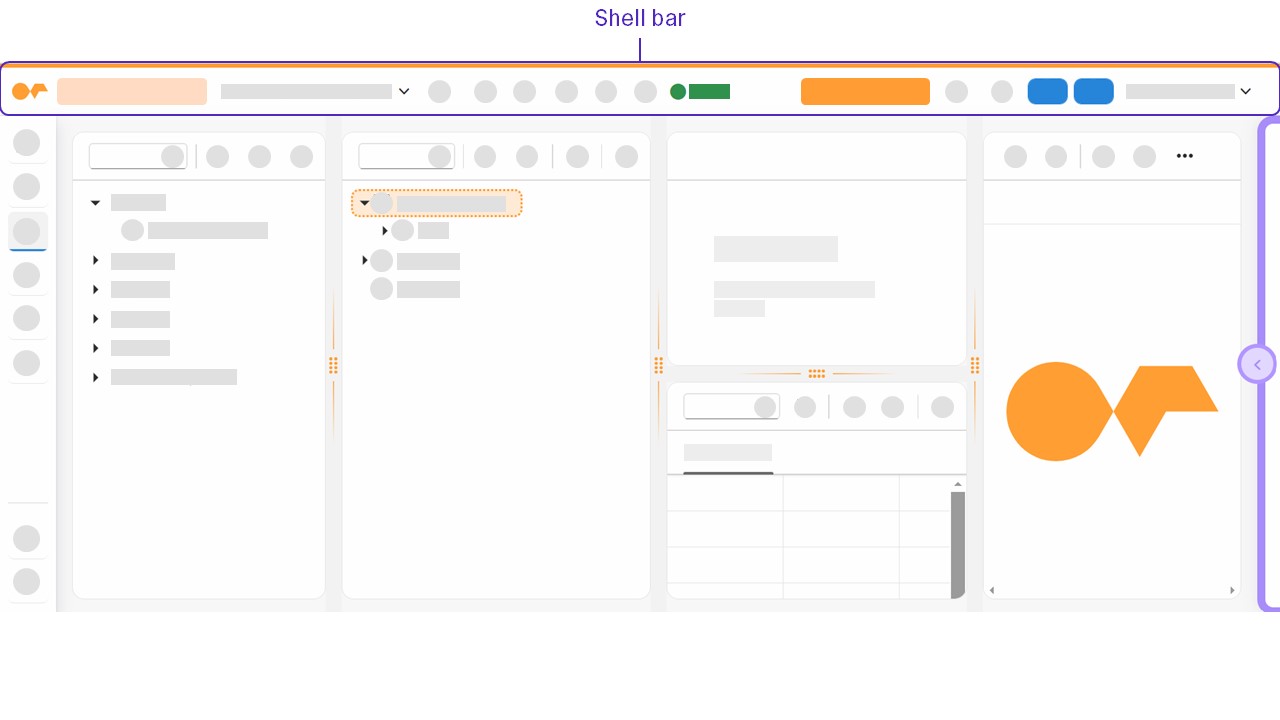
Shell bar actions and functions
The shell bar includes the following actions and functions:
- Application
-
When you select Application, a drop-down opens.
-
Open opens an application. Alternatively use the keyboard shortcut Ctrl + O (Windows)/Command + O (macOS).
-
New creates a new application.
-
New from Template creates a new application based on a Template.
-
New from File creates a new application by importing an application. This is a file that ends with
.plantet9. -
Delete deletes the current application.
-
Copy copies the current application.
-
Export to File exports the application to a file. This is a file that ends with .planet9.
-
Global Search allows you to search for code snippets across applications in all existing projects. You can turn the case-sensitive search on and off.
-
Generate Version generates a version of your app. Read more at Version Management.
-
Refresh Masterdata refreshes all masterdata. This is used to fetch all incoming updates when changes happen in other services/tools.
-
- Display and edit
-
Toggle Edit or Display mode either by using the toggle in the shell bar or by using the keyboard shortcut Ctrl + F1 (Windows)/Command + F1 (macOS).
- Save
-
Save your adaptive application by selecting the icon in the shell bar or by using the keyboard shortcut Ctrl + S (Windows)/Command + S (macOS).
- Activate
-
Save and activate your application either by selecting the icon in the shell bar or by using the keyboard shortcut Ctrl + F3 (Windows)/Command + F3 (macOS). This saves changes and restarts the preview with all changes applied.
- Syntax
-
Checks for possible syntax errors in all scripts.
- Run
-
Run a preview of the application in a new browser tab.
- Show documentation
-
Select the question mark icon to show documentation for the App Designer.
- Screen views
-
Switch pane layout.
Toggle the view of the component library and the application tree. Display them stacked in one pane or display them in panes side by side.
Switch the preview pane with the properties pane.
Hide the properties pane.
- Toggle OpenAI Chat
-
Facilitates an OpenAI ChatGPT chat pane for AI assistance during coding, featuring adjustable settings for Model, Temperature, Max Tokens, and Stream. Additionally, offers an option to export the ongoing chat.
Username drop-down
- Theme
-
Changes system’s theme.
- Font Family
-
Applies given font.
- Font Ligatures
-
Enables ligatures.
- Advanced Font Ligatures
-
Some fonts support stylistic sets, to toggle a subset of the available font ligatures. Enable Advanced Font Ligatures to include the subsets that you want to utilize.
- Font Size
-
Changes size of text.
- Word Wrap
-
Edits text wrap. Changes can be seen the editor panel.
- Cursor Surrounding Lines
-
Controls the number of lines Monaco aims to maintain above or below the cursor during keyboard scrolling.
- Show Folding Controls
-
Alter the buttons that let you hide or show blocks of code.
- Scroll Beyond Last Line
-
Increases scroll range in the editor panel.
- Enable Minimap
-
Places a scaled-down version of the current script you have open in the top right corner.
- Format On Paste
-
Formats code when pasting.
- Format On Type
-
Formats code while typing. In scripts, use the keyboard shortcut Shift + F1 (Windows/macOS) to format code in a script.