Mobile Client Life Cycle
This document provides an overview of the life cycle of a mobile client, covering its stages from initial development, testing, production deployment, and subsequent updates.
Development
In the development phase, most SAP customers typically have three systems in their landscape:
-
Development
-
Test
-
Production
The first mobile client is constructed in the development system, allowing developers to swiftly install and test applications and mobile client configurations. Mobile Device Management (MDM) is typically not employed during the development phase, and debug versions of the mobile client are usually installed directly on Android and iOS devices. For those utilizing the Neptune Mobile Build Service, the process is expedited by scanning a QR code immediately after finalizing the mobile client. Neptune recommends using Inspect Mobile DevTools to debug both Android and iOS from Windows, Linux, or Mac; however, various other debugging tools are available.
Upon reaching a development milestone, all mobile-related content can be exported from the development system. This is accomplished using the Neptune Cockpit Export Tool. Access the mobile client tab within the export tool and select your mobile client. When you initiate the export, all artifacts are consolidated into a single .xml file, which can be imported into another system.
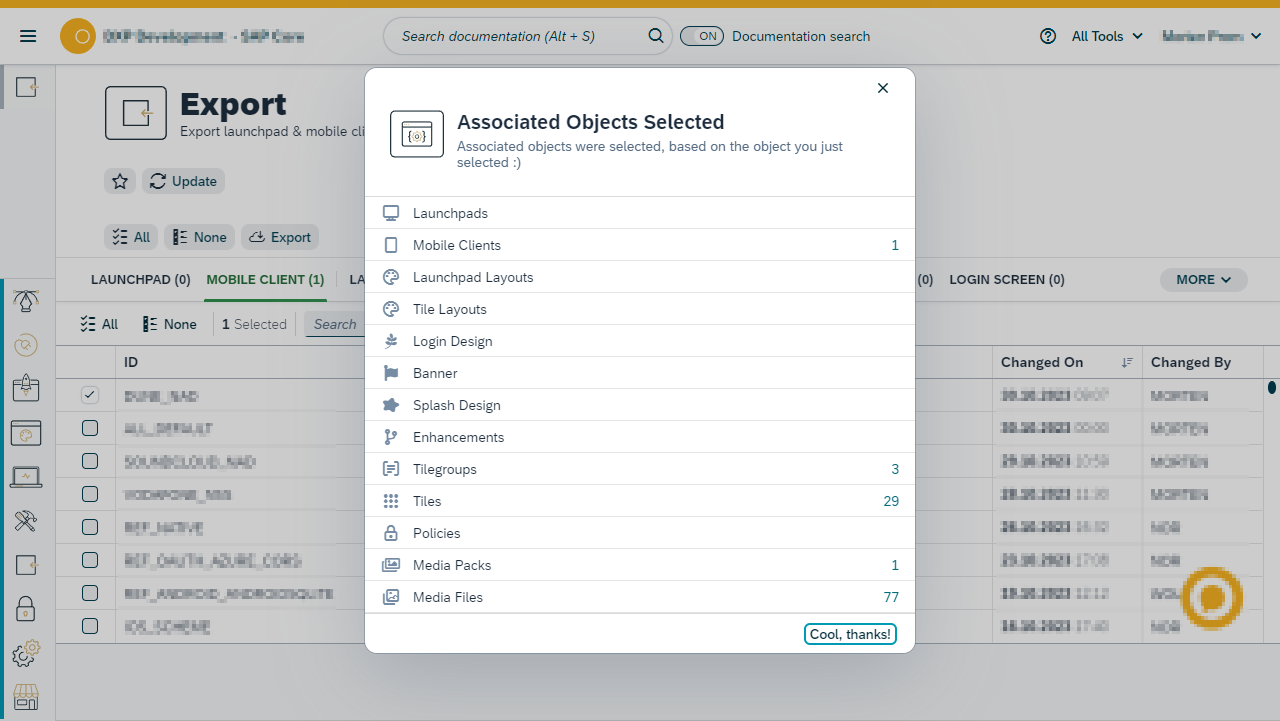
| Applications used in tile actions will not be exported. Applications are treated as standard SAP master data and must be transported through the SAP system landscape. The same applies to API components. |
Test
Within the test system, you have the option to either create tiles, tile groups, mobile clients, layouts, etc., from scratch or import the entire setup from the development system. Your course of action should align with your system requirements. If you opt to import development artifacts, you will be prompted to modify crucial settings such as the mobile client server URL and SAP client.
Test systems typically contain master data of production quality, either through a direct production copy or obfuscated data if the production system contains sensitive personal or industry-specific information. In this phase, developers can create debuggable mobile clients with debug files to assess and enhance performance. Productive mobile clients, complete with proper authentication and policies, should also be established and tested with users who have the appropriate roles.
| Applications used in tile actions will not be exported. Applications are treated as standard SAP master data and must be transported through the SAP system landscape. The same applies to APIs. |
Once all test scenarios are successfully executed and everything appears to be in order, you can export all mobile-related content from the test system. This export process is facilitated using the Neptune Cockpit Export Tool. Access the mobile client tab within the export tool, select your mobile client, and click the export button. This action compiles all artifacts into a single .xml file, which can then be imported into another system.
| In the test system, you should also evaluate the distribution method. This typically involves employing some form of Mobile Device Management (MDM). Neptune offers a straightforward MDM solution, allowing you to create mobile client installation files, upload them to the Neptune Cockpit, and publish them through the Neptune Mobile Client Catalog. |
If your mobile client is intended for distribution through mobile device app stores, it’s essential to upload test versions to these stores to undergo the approval process. App stores may have stringent rules, making it advisable to seek approval for all components before going live.
Production
In the production system, you have the choice to either import the mobile client configuration from the test system or create everything from scratch. A mobile client tailored for production use should be established. This type of client cannot be debugged to maximize security. Depending on the distribution method, productive Android and iOS installation files will be uploaded to the respective app stores and/or the chosen MDM. If an MDM is utilized, productive mobile clients can be updated overnight, ensuring that when users open the old mobile client, the new version will be automatically installed.
If the mobile client is intended for installation from Google Play or the Apple App Store, the process may take longer, contingent on the approval process. It is highly recommended to create new mobile clients as soon as you upgrade Neptune DXP. Nevertheless, mobile clients built on older Neptune DXP versions should still be compatible with the upgraded system during a transition period. Neptune has tested mobile clients created in DXP6, DXP21, and DXP22. For common use cases, mobile clients built on these Neptune DXP versions can function with a Neptune DXP 23 system.
Update
Balancing the flexibility of a mobile client is a significant dilemma. On the one hand, you want the ability to make changes without building an entirely new mobile client and undergoing the entire distribution process. On the other hand, it should be possible to prepare and deploy updates without disrupting existing mobile clients. Neptune has chosen to limit flexibility, allowing very few mobile client settings to be altered after the mobile client has been constructed.
Only changes in applications, tiles, and tile groups will be requested from the SAP server. All other settings within the mobile client configuration are hardcoded into the mobile client. Each time a user unlocks a mobile client, an update request is sent to the server.
Here is a list of all artifacts that will be updated when saved:
-
Screens (Tile groups)
-
Sections (Sub Tile groups)
-
Tiles and connected actions (Applications, etc.)
-
Tile Actions
-
Favorites
-
Recently Used
-
Tile Documentation
-
Image Master Data (Tiles, tile groups, etc.)
-
Split Views
-
User Customization (Move and resize tiles)
-
User settings
-
System Messages
-
Two-Factor Authentication