Configure a Neptune DXP - SAP Edition authentication
In this topic, you learn how to set up authentication via another Neptune DXP - SAP Edition instance and how to configure it in your cockpit. You must perform multiple tasks to enable the connection.
This Authentication method is ideal if you don’t have an SSO in place. It allows you to configure the Open Edition to "point" to your SAP system, thus allowing you to log in to the Open Edition with the SAP user credentials. This mimics having the Open Edition setup with Principle Propagation to an SAP system, which maps the email of the Open Edition user to the SAP user. In this new setup, with the system settings authentication, since you are logging in with the SAP user, this mapping is essentially already completed.
Procedure
-
In the Cockpit, go to Settings, and click System Settings.
-
Navigate to the Authentication tab and click Edit.
-
Click Add, and select SAP Edition.
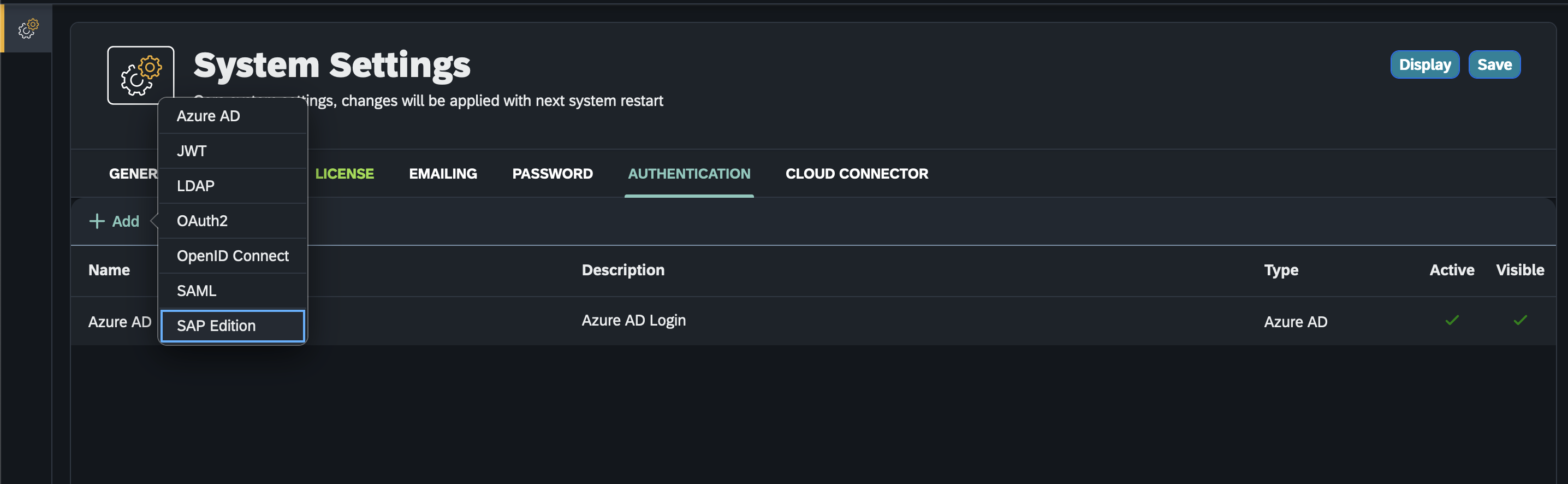
Result: The Authentication dialog opens.
-
In the SAP Edition dialog, fill in or check the following fields:
-
Enter a Name for the authentication.
-
Check Active to activate this authentication method.
-
Check Show on login page to display the authentication method on the login page.
-
Enter a Description.
-
Enter a unique Path to post login data. For example:
mysap
Neptune DXP - Open Edition by default will create a path for your authentication. In this case: http://p9/user/logon/sap/mysap -
In Hostname, enter the URL of your Neptune DXP - SAP Edition instance. For example:
http://my-sap-edition-instance.com
-
In Client, enter the client number for the users. This can be found on your Neptune DXP - SAP Edition instance.
There can be many clients in an SAP system. -
In the Fetch additional data with API Factory (BAPI_USER_GET_DETAIL) check box, you can assign to the user additional information. This will work if you have SAP Factory installed in your other system.
-
In Auto Assignment, assign roles and the departments from the DXP - Open Edition.
-
Click OK.
-
In System Settings, click Restart to activate the Neptune DXP - SAP Edition authentication.