Connect your account
In this topic, you learn how to connect the subaccount you created with Neptune DXP - Open Edition.
Prerequisites
-
You have created a trial account on the SAP Business Technology Platform (BTP) in Set up a trial account.
-
You have created a subaccount on the SAP BTP with four memory units assigned in Set up a subaccount on the SAP Business Technology Platform.
-
You have enabled Cloud Foundry in Enable Cloud Foundry.
-
You have added organizational space to your subaccount in Create organizational Spaces.
-
You have added a quota plan to the space of your subaccount in Add a new quota plan.
Procedure
-
Install the Command Line Interface (CLI) for Cloud Foundry (cf).
You can find the installation file for macOS, Windows, and Linux here: Downloads. -
Follow the installation guide here.
-
Go to the Business Technology Platform (BTP).
-
Go to the Overview page of your subaccount.
-
Copy the API Endpoint link.
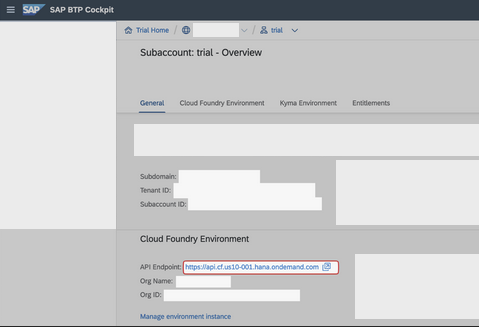
-
Open a terminal. Enter the following command and replace
API Endpointwith the link you copied:cf login -a API Endpoint -
Enter your login credentials to the SAP BTP. Check if the
Org nameandSpace namematch with the details of your SAP subaccount. -
Enter the following command and replace
App Namewith the name of your app in Neptune DXP - Open Edition:cf push neptune_dxp -m 4096M -k 4096M --no-start --random-route --docker-image docker.io/neptunesoftware/planet9:v22.10.7This command will push the Neptune DXP Docker container to the Cloud Foundry Runtime Environment. It will set the memory size and disk size to 4 Gigabyte. With the option –-random-route a random route will be assigned to the application ensuring no conflicts with similar applications in the same region will occur. With the option –no-start we ensure the application is not started yet. While deploying, your command prompt or terminal shows an error message. You can ignore this error and continue following the steps. If your command prompt or terminal stays in a loop, press Ctrl+C to break it. -
Before starting the application, you need to set a User Environment Variable with the following command:
cf set-env neptune_dxp PLANET9_IP 0.0.0.0 -
Start the application with the following command:
cf start neptune_dxp -
After the application is started go to your Subaccount Space and check that the application is started.
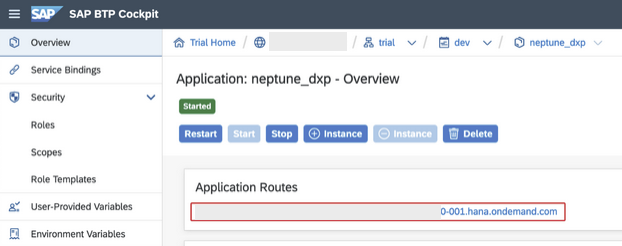
-
In Application Routes, click on the link. You are forwarded to the login page of Neptune DXP - Open Edition.
-
Sign in with the Username
adminand the Passwordadmin.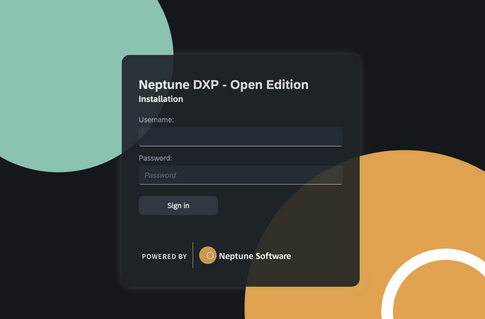
-
After login, it is recommended to change the admin password.