Connect your account
In this topic, you learn how to connect the subaccount you created with Neptune DXP - Open Edition.
Prerequisites
-
You have created a trial account on the SAP Business Technology Platform (BTP) in Set up a trial account.
-
You have created a subaccount on the SAP BTP with four memory units assigned in Set up a subaccount on the SAP Business Technology Platform.
-
You have enabled Cloud Foundry in Enable Cloud Foundry.
-
You have added organizational Space to your subaccount in Create organizational Spaces.
-
You have added a quota plan to the space of your subaccount in Add a new quota plan.
Procedure
-
Install the Command Line Interface (CLI) for Cloud Foundry (cf).
You can find the installation file for macOS, Windows, and Linux here: Downloads. -
Follow the installation guide here.
-
Go to the Business Technology Platform (BTP.
-
Click Quota Plans of your subaccount.
-
Copy the API Endpoint link.
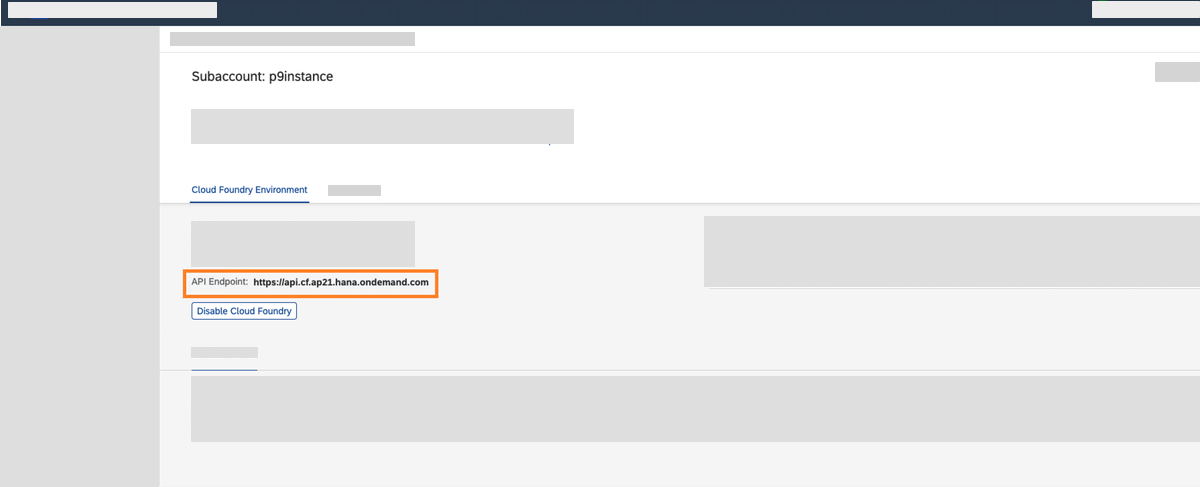
-
Open a terminal. Enter the following command and replace
API Endpointwith the link you copied:cf login -a API Endpoint -
Enter your login credentials to the SAP BTP. Check if the
Org nameandSpace namematch with the details of your SAP subaccount. -
Enter the following command and replace
App Namewith the name of your app in Neptune DXP - Open Edition:cf push App Name -m 4096 --docker-image docker.io/neptunesoftware/planet9:latestWhile deploying, your command prompt or terminal shows an error message. You can ignore this error and continue following the steps. If your command prompt or terminal stays in a loop, press Ctrl+C to break it. -
On the SAP BTP, click Cloud Foundry > Spaces. Click on the name of your space. The application overview of your space opens.
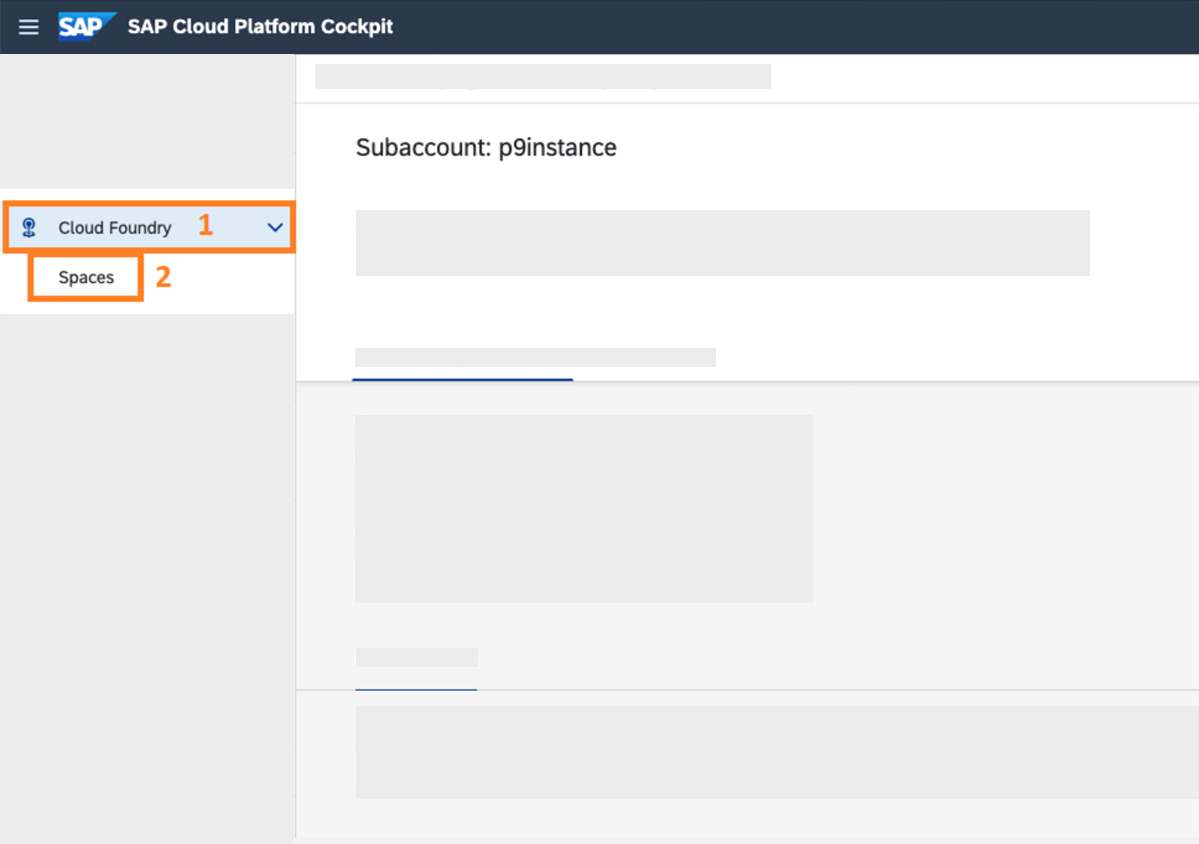
-
In the Name row, click on the name of your application
-
In Quota Information, click Change Quota.
-
Set the Disk Quota (MB) to
4096and click Save.
-
-
Click User-Provided Variables > Add.
-
In the Key field, type
PLANET9_IP. -
In the Value field, type
0.0.0.0.
-
-
Click Save.
If this does not work, enter the following in your command prompt or terminal:
cf set-env APP_NAME ENV_VAR_NAME ENV_VAR_VALUE -
Click Overview > Restart (or Start). After a few minutes, the indicator above the Restart button switches from
StartingtoStarted. -
In Application Routes, click on the link. You are forwarded to the login page of Neptune DXP - Open Edition.
-
Sign in with the Username
adminand the Passwordadmin.