Connect the AWS database
In this topic, you learn how to connect an AWS database to your Neptune DXP - Open Edition.
Prerequisites
-
You have created an instance on the AWS console.
-
You have launched the AWS instance.
-
You have created your database on the AWS console.
Procedure
-
In the Cockpit, go to Settings and click System Settings.
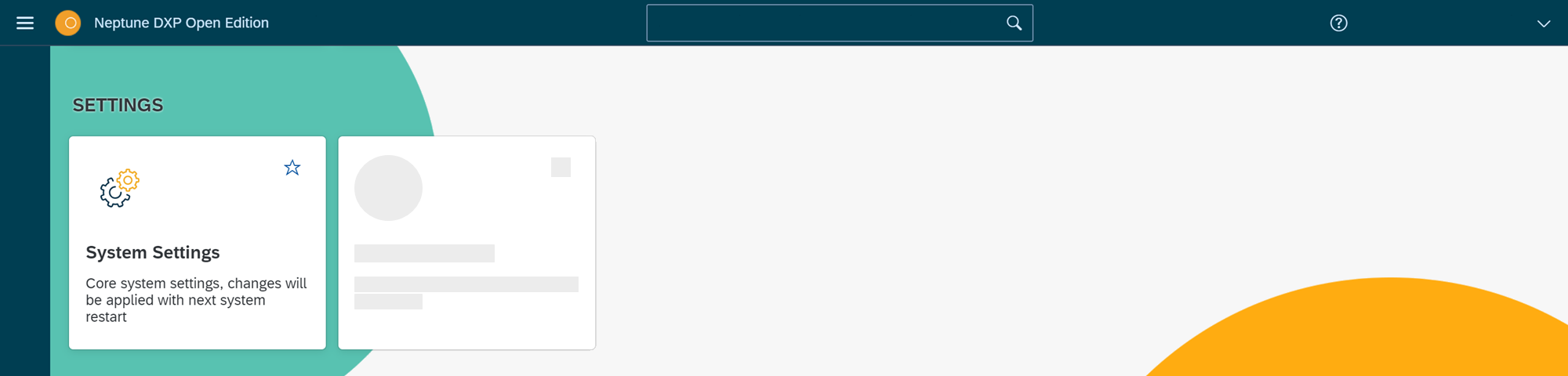
-
Navigate to the Database tab and click Edit.
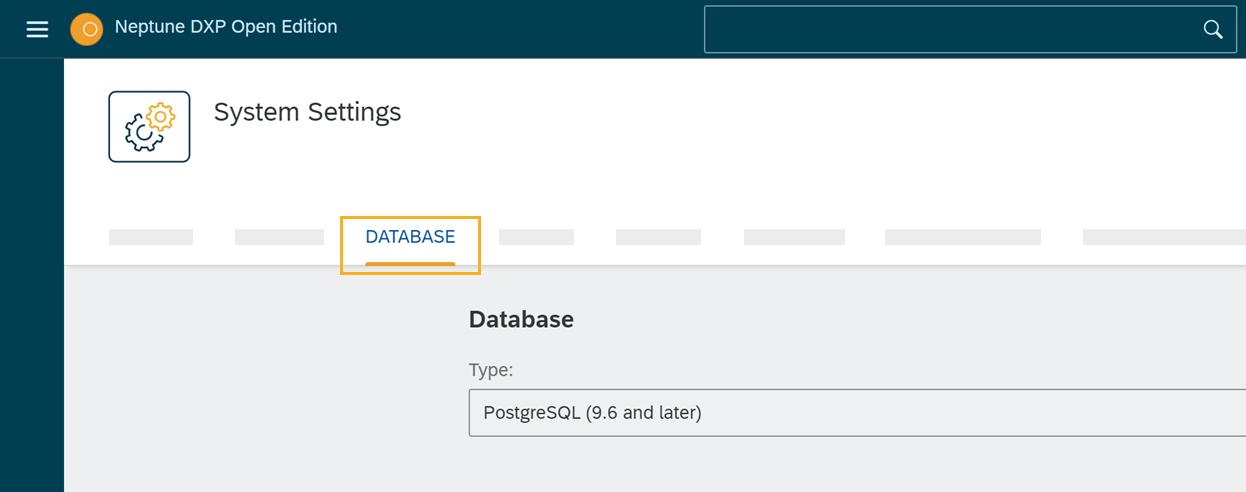
-
From the Type drop-down menu, select PostgreSQL (9.6 or later).
-
If you want to establish a secure SSL connection with the database server, activate the Use SSL box.
-
If you checked the Use SSL box, enter the below URI in the URI field.
-
If you did not check the Use SSL box, enter either the URI in the URI field or enter the fields Host, Port, Username, and Password.
The URI consists of multiple elements, for example, host and port. You find all elements on the AWS console in the database overview.
The URI looks as follows: postgres://Username:Password@Endpoint:Port/Database
-
-
To see the details of your database, open the AWS console.
-
Open the Services menu, go to Database, and click RDS.
-
On the Resources panel, click DB Instances.
-
Click on the DB identifier of your database.
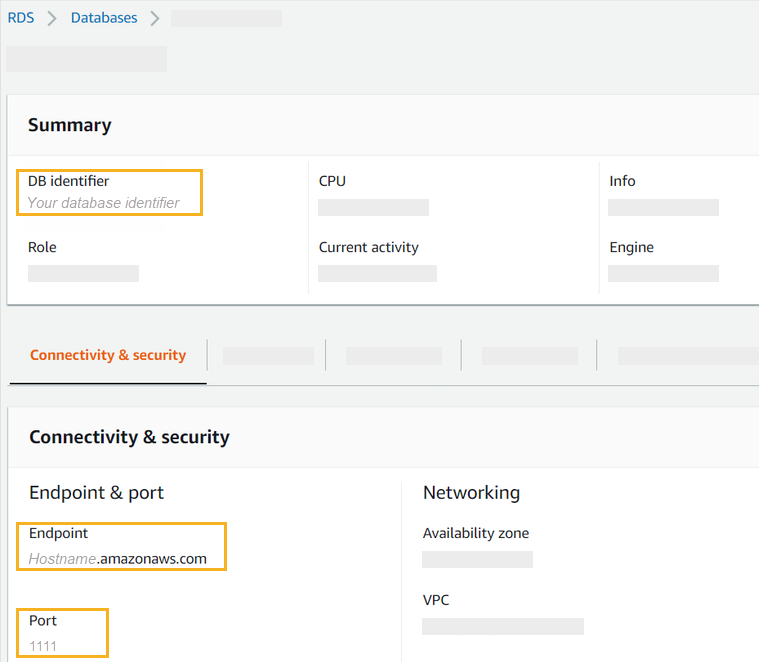
-
Copy the details either to the URI field or the fields Host, Port, Username, and Password.
-
Click Save.