Create an Azure Database
In this topic, you learn how to set up a Azure Database for the PostgreSQL server. This database is used for Neptune DXP - Open Edition.
Procedure
-
Sign in to the Azure portal.
-
Click Azure Database for PostgreSQL.
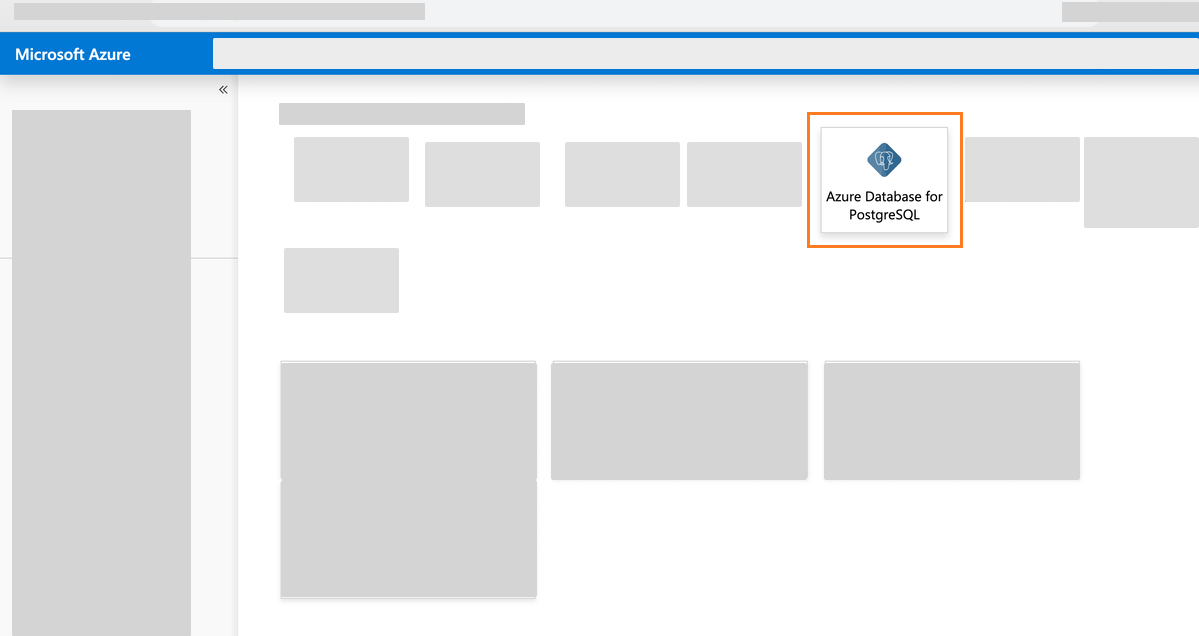
-
Click Create a resource.
-
Click Databases > Azure Database for PostgreSQL.
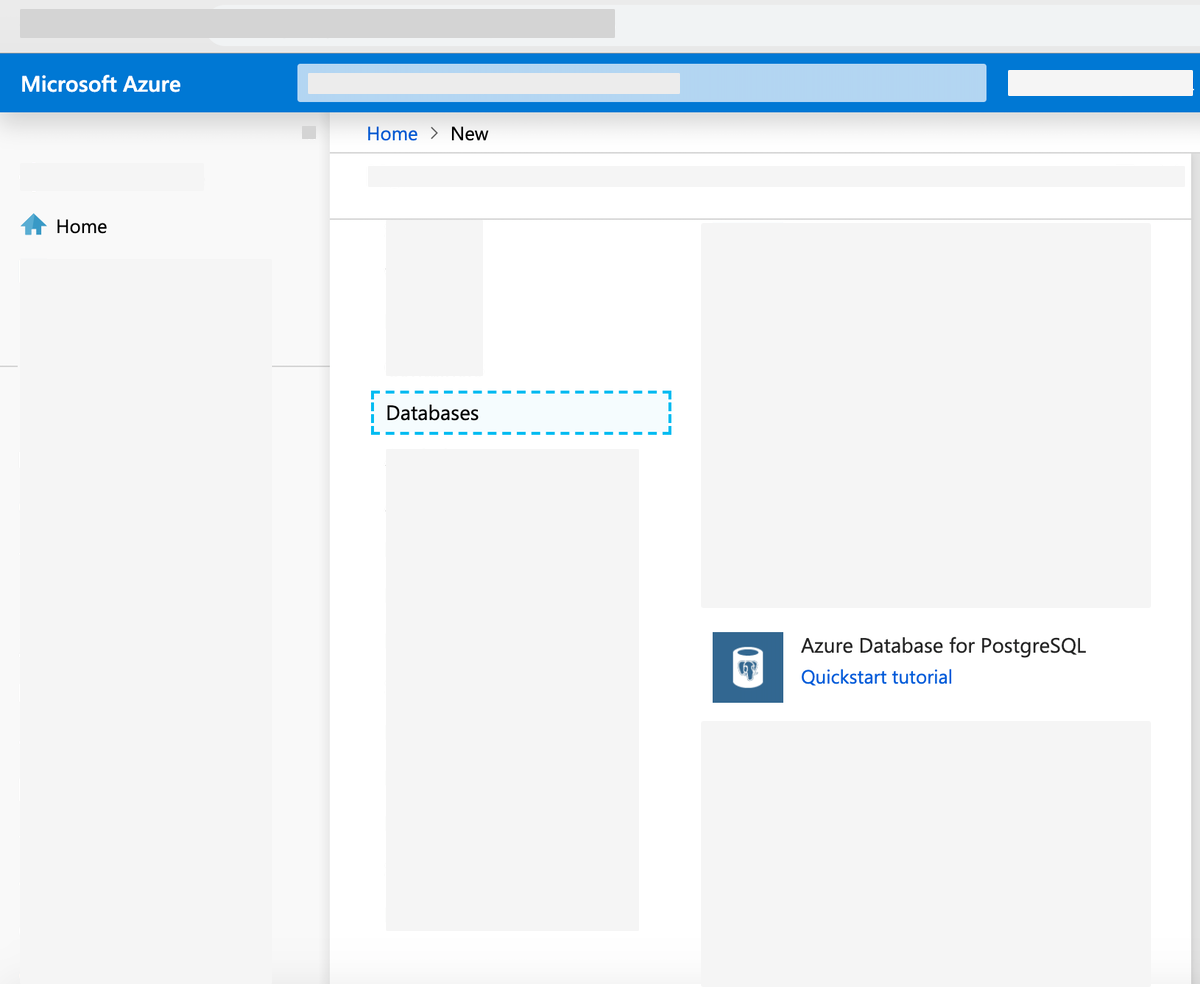
-
Enter the following data in the new server details form.
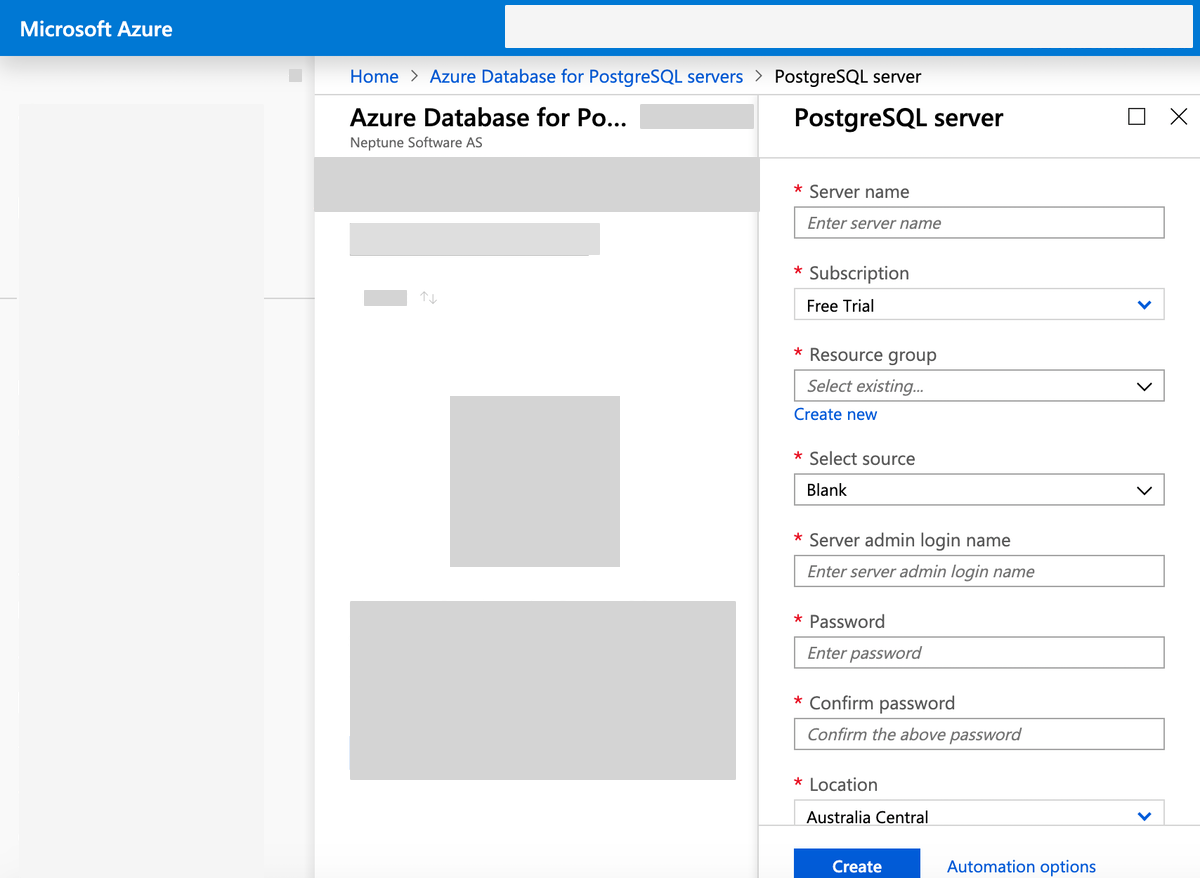
- Server name
-
Enter a unique name that identifies your Azure Database for PostgreSQL servers. The domain name postgres.database.azure.com is appended to the server name you provide.
- Subscription
-
Select the Azure subscription that you want to use for your server.
- Resource group
-
Create a new resource group or select an existing one.
- Select source
-
Select Blank to create a new server from scratch. Select Backup if you create a server from a geo backup of an existing Azure Database for PostgreSQL server.
- Server admin login name
-
Select your own login account. The admin login name cannot be the following:
-
azure_superuser
-
azure_pg_admin
-
admin
-
administrator
-
root
-
guest
-
public
The admin login name cannot start with
pg.
-
- Password/ confirm password
-
Select a new password for the server admin account.
- Location
-
Select the location that is closest to your users.
- Version
-
Select the latest major PostgreSQL version, unless you have specific requirements otherwise.
- Pricing tier
-
Select the compute, storage, and backup configurations for your new server. Consider using the basic pricing tier if light compute and I/O are adequate for your workload.
Servers created in the basic pricing tier cannot be scaled to General Purpose or Memory Optimized later.
-
Click Create to create the server. This may take a few minutes.
Click Pin to dashboard to create a tile for this server on your Azure portal dashboard as a shortcut to the server’s overview page. Click Go to resource to open the overview page of the server.
Result
-
You have created a Postgres database on your Azure server.
For more details, see the Microsoft documentation for setting up Postgres databases on Azure here.