Cockpit settings
Open the Cockpit settings by selecting your username in the top right corner in the shell bar.
In the Cockpit and most tools, you see Cockpit settings and code editor settings. In editor tools, for example, the App Designer and the Script Editor, you only see code editor settings.
You can change the following parameters:
Cockpit
- Theme
-
Choose between
lightanddarkmode. Changes are applied instantly. - Place Cockpit action buttons to the left
-
Activate to move action buttons, for example, add or start, to the left side of your interface. By default, they are placed on the right side. This setting is not available in editors.
- Navigation List
-
-
Expand by default
-
Expand on hover
-
Display application recommendations
Application recommendations display in the bottom left of the Cockpit when certain applications are opened, to recommend similar ones
-
- Favorites
-
These will only display when favourite tools are configured for the user. -
Show Favourites Tile
-
Shows at the top of the Cockpit
-
-
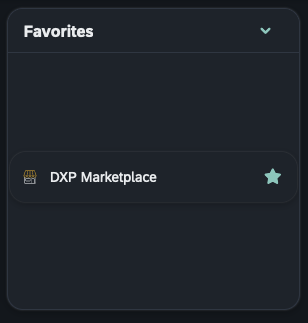
-
Show Favourites as group
-
Shows above all other groups, at the top of the Cockpit
-
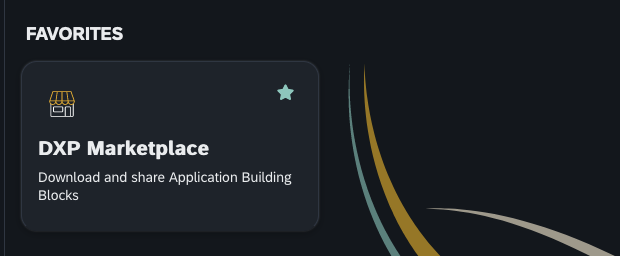
Code editor
- Font size
-
Set the font size. Available sizes are 12-18 px.
- Font Family
-
Only available in editors. Enter a font family.
- Font Ligature
-
Select to enable ligatures in text.
- Word Wrap
-
Decide if there is a scroll bar in editors when a code line gets too long or if it stops at a predefined line. Available properties are:
-
Off: There is no word wrap. The scroll bar adjusts to your screen size. -
On: There is no scroll bar. Wrap depends on the pane width. -
Word Wrap Column: There is a fixed width. If the length of the text exceed your screen size, a scroll bar appears. -
Bounded: There is the same width as withWord wrap columnbut the text wraps when the pane width of your screen size fall below this width.
-
- Show Folding Controls
-
Decide how you want to see folding controls for code sections, for example, for loops or if statements.
Alwaysshows them permanently,Mouse overshows them only when hovering over the gap between line numbers and code. - Scroll Beyond Last Line
-
Activate to enable scrolling beyond the last line of code, without empty lines. This only applies when the code is longer than the pane length.
- Enable Minimap
-
Activate to show a miniature version of the code in the script editing pane. Use the minimap to see where you are in the code.
- Format On Paste
-
Select or clear, as necessary.
- Format on Type
-
Select or clear, as necessary.
- Change Password
-
Select to open a new dialog where you can set a new password.